Как составить расписание занятий с программой Ректор-Школа
Список предметов
Список предметов и характеристики предметов показываются в таблице.
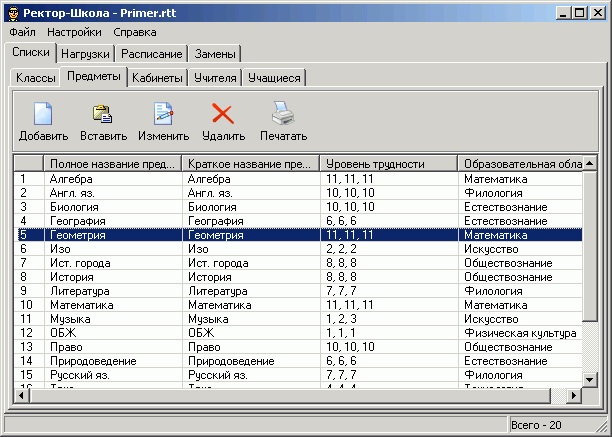
Рис. Список предметов
Список предметов, как и другие списки в программе, можно сортировать. Управлять списками (добавлять, удалять, править) можно с помощью кнопок на панели инструментов или команд контекстного меню (подробнее об этом в предыдущей главе).

Рис. Кнопки на панели инструментов |

Рис. Команды контекстного меню |
| Кнопка | Назначение |
|---|---|
 | Добавить новый предмет в список. |
 | Вставить список предметов из буфера обмена. |
 | Изменить характеристику предмета. |
 | Удалить предмет из списка. |
 | Открыть Мастер печати для печати списка предметов в файл. |
Далее расмотрим все эти операции подробнее.
Добавление предмета

Для добавления одного или нескольких предметов одновременно щелкните по кнопке Добавить, либо выберите такую же команду в контекстном меню. (Какая строка в списке предметов при этом является текущей - безразлично. В какое бы место не попало название добавленного предмета, список можно будет затем отсортировать, как сказано в предыдущем параграфе.) Откроется диалог Добавление предмета.
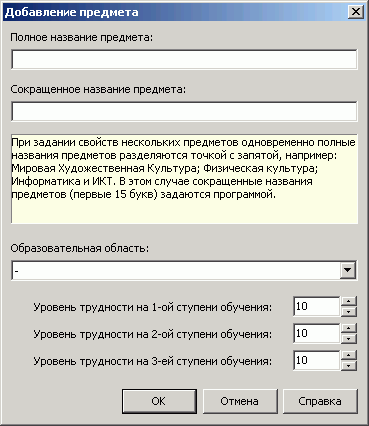
Рис. Диалог Добавление предмета
В этом диалоге Вы можете задать полное и сокращенное названия предметов, выбрать образовательную область и задать уровни трудности предметов по ступеням обучения.
Полное название предмета - используется только при печати расписания. Можно ввести сразу несколько полных названий предметов, разделяя их точкой с запятой.
Сокращенное название предмета - используется в программе повсеместно. Сокращенное название программа автоматически создает из полного. Если полученное сокращенное название Вас не устраивает, его можно изменить.
Образовательная область - это понятие используется только в разделе Списки, страница Предметы и более нигде. Зачем выбирать образовательную область? Напомним, что список предметов можно отсортировать, щелкнув мышкой по названию колонки. Для сортировки предметов по образовательным областям щелкните мышкой по Образовательная область в списке предметов (до этого, конечно, нужно закрыть диалог). Предметы будут отсортированы. Полученный порядок предметов будет использовать и далее, например, при задании нагрузок. Это может оказаться удобным. Если Вас устраивает алфавитный порядок названий предметов, образовательные области можно не задавать.
Уровни трудности предмета задаются по ступеням обучения. Уровни трудности могут быть в диапазоне от нуля до ста. При составлении расписания программа учитывает уровни трудности для выполнения требований СанПиН. Забегая вперед, отметим, что в разделе Расписание на странице Классы суммарная нагрузка учащихся в день показывается в таблице расписания рядом с названием дня недели.
Вставка списка предметов

Возможно, у Вас уже есть список предметов в документе Word или Excel. Этот список можно вставить в программу целиком. Для этого щелкните мышкой по кнопке Вставить. Откроется диалог Вставка списка, который используется также для вставки списка классов, кабинетов и т.д.
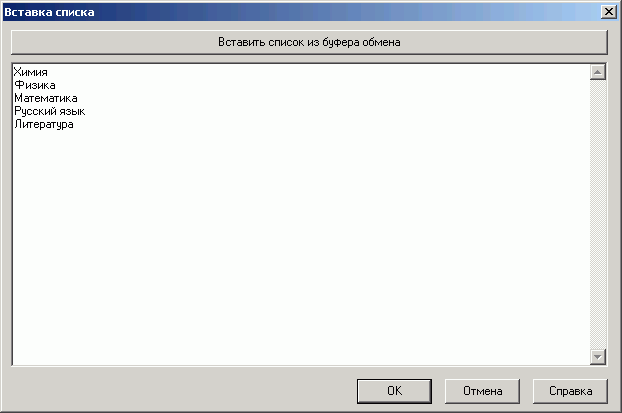
Рис. Вставка списка предметов из Word или Excel
Сначала нужно поместить список предметов из Word (Excel) в буфер обмена. Как поместить список в буфер смотрите в главе Классы. Затем нужно щелкнуть мышкой по кнопке OK.
Изменение характеристики предмета

Для изменения названия предмета и его характеристики выберите нужный предмет в списке предметов и щелкните мышкой по кнопке Изменить. Можно изменить характеристики нескольких предметов одновременно, выбрав несколько предметов с помощью кнопок Ctrl или Shift на клавиатуре (подробнее в предыдущей главе).После щелчка мышкой по кнопке Изменить откроется диалог Характеристика предмета.
Диалог Характеристика предмета выглядит также, как и диалог Добавление предмета, поэтому здесь он не описывается. Единственное функциональное отличие этого диалога состоит в том, что в нем нельзя редактировать названия нескольких предметов одновременно: любое изменение названия предмета воспринимается программой как попытка добавления нового предмета, о чем выдается предупреждение.
Удаление предмета

Для удаления одного или нескольких предметов из списка выберите один или несколько предметов и щелкните мышкой по кнопке Удалить. После получения подтверждения на удаление, предметы будут удалены. Одновременно будет удалена вся информация, связанная с этими предметам, в том числе нагрузки и расписание по этим предметам.
Печать списка предметов

Печать списка предметов и вообще печать в программе осуществляется не напрямую на принтер, а в файл формата Word, Excel или HTML, по Вашему выбору. Затем файл автоматически открывается, соответственно, программой Word, Excel или браузером. В результате Вы получаете возможность дополнительно отформатировать список предметов, добавить заголовок страницы и т.д.
Для инициирования печати списка предметов щелкните мышкой по кнопке Печатать. Откроется Мастер печати таблиц. Подробно работа с мастером объяснена в главе Классы.